제 6장 깃허브로 협업하기
- 깃허브는 자신이 커밋한 소스를 보여줄 수 있을 뿐만 아니라 다른 개발자들과 그 소스에 대한 여러 의견들을
나눌 수 있는 공간이다.
- 오픈 소스 프로젝트에 참여하면서 자신의 깃허브 활동을 풍부하게 만드는 방법을 알아본다.
- 또한 깃허브 저장소를 사용해 개인 블로그를 작성하는 방법도 함께 살펴본다.
1. 깃허브 프로필 관리하기
2. README 파일 작성하기
3. 오픈 소스 프로젝트에 기여하기
4. 깃허브에 개인 블로그 만들기
1. 깃허브 프로필 관리하기
- 깃허브에 커밋을 꾸준히 쌓아놓으면 자신이 성실하게 맡은 프로젝트를 관리하고 있다는 것을 보여줄 수 있다.
- 깃허브 프로필을 보고 협업이나 일자리 제안을 받을 수도 있기 때문에 자신의 개발 경력을 잘 드러내는 것이 좋다.
1-1. 프로필 작성하기
- 'https://github.com/깃허브아이디'로 접속하면 해당 아이디 사용자의 프로필 사진을 비롯해서,
저장소 목록과 커밋 현황 등 다양한 정보가 있는 화면이 나타난다.



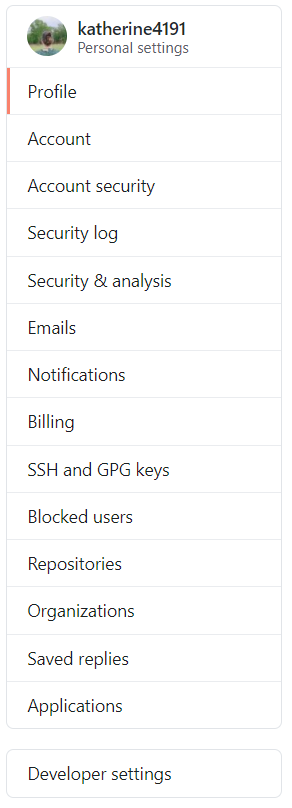 |
|
| 1) Profile: 프로필 정보를 입력하거나 수정한다. | |
| 2) account: 사용자의 이름을 바꾸거나 계정을 삭제한다. | |
| 3) account security: 비밀변호를 변경하거나, 이중 인증을 켤 수 있다. | |
| 4) Security log: | |
| 5) Security & analysis: | |
| 6) Emails: 사용자 메일 주소를 추가 or 주 메일&백업 메일 주소를 지정할 수 있다. | |
| 7) Notification: 깃허브에서 알림을 받을 때 어떤 방법을 사용할지 지정한다. | |
| 8) Billing: 유료 계정으로 전환할 수 있다. | |
| 9) SSH and GPG keys: SSH 키나 GPG 키를 입력할 수 있다. | |
| 10) Blocked Users: 특정 사용자를 차단한다. | |
| 11) Repositoires: 저장소를 관리한다. (필요하다면 저장소를 삭제할 수 있다) | |
| 12) Organizations: 해당 계정이 속한 조직이 있을 때 따로 저장해두고 사용할 수 있다. | |
| 13) Saved replies: 반복해 작성하는 댓글이 있을 경우 따로 저장해두고 사용할 수 있다. | |
| 14) Applications: 깃허브 앱이나 깃허브 인증 관련 앱이 나타난다. | |
| 15) Developer settings: 깃허브와 관련된 개발을 할 때, 앱을 등록하고 개발 관련 정보를 참고한다. |
1-2. contribution 살펴보기
- contribution graph(컨트리뷰션 그래프)
: 사용자가 1년 동안 깃허브에서 얼마나 활발하게 활동했는지 보여주는 곳이다.
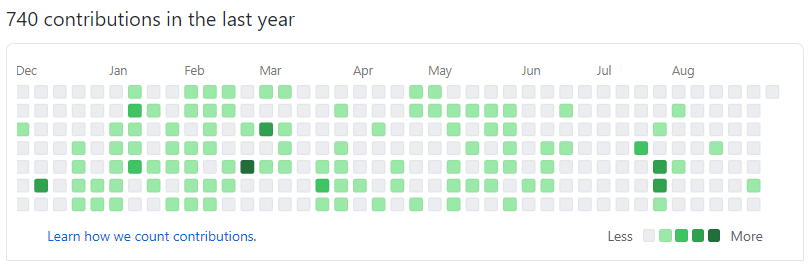
특징)
- 작은 사각형 하나하나가 하루에 해당하고, contribution이 있는 날에는 사각형에 초록색이 칠해진다.
- 초록색이 진할수록 그날 contribution이 많았다는 뜻이며
- 사각형 위에 마우스를 올리면 날짜와 contribution 개수가 나타나고,
사각형을 클릭하면 그래프 아래에 선택한 날짜의 contribution 활동이 나열된다.
- contribution은 개인이 작성한 소스 코드를 커밋하는 것과 오픈 소스 프로젝트에 기여하는 것 모두 포함된다.
'Git&GitHub > 이론&공부' 카테고리의 다른 글
| [22일차] 깃허브에서 개발자와 소통하기 - 오픈 소스 프로젝트에 기여하기 (0) | 2020.09.08 |
|---|---|
| [21일차] 깃허브에서 개발자와 소통하기 - README 파일 작성하기 (0) | 2020.09.06 |
| [19일차] 깃허브로 협업하기 - 협업에서 브랜치 사용하기 (0) | 2020.08.27 |
| [18일차] 깃허브로 협업하기 - 협업의 기본 알아보기 (0) | 2020.08.27 |
| [17일차] 깃허브로 협업하기 - 원격 브랜치 정보 가져오기 (0) | 2020.08.26 |