3.협업의 기본 알아보기
- 깃허브의 원격 저장소를 사용해 협업할 때 가장 기본으로 사용되는 방법을 알아보자
- 하나의 작업을 여러 사용자가 협업하기 위해서는 각자 지역 저장소에서 작업한 내용을 자유롭게 원격 저장소에서
공유할 수 있어야 하므로 사용자가 총 3명이라고 가정한다.
3-1. 공동 작업자 추가하기
- 깃허브의 공개 저장소는 주소만 알면 누구든지 접속해 소스를 살펴볼 수 있지만, 저장소에 커밋을 푸시할 순 없다.
공개 저장소든, 비공개 저장소든 여러 사람이 협업한다면 승인된 공동 작업자에게만 커밋을 올릴 수 있는 권한을
주어야 한다. 그래야 프로젝트 소스 파일의 무분별한 수정을 막을 수 있기 때문이다.
- 여기에서는 '팀장'과 '팀원1', '팀원2' 이렇게 세 사람이 깃허브를 통해 협업한다고 가정한다.


- 팀원은 협업자로부터 초대되었다는 메일과 깃허브 메시지를 받게 되는데, 깃허브 메시지 화면에서 accept 클릭!
- 공동 작업자들이 모두 초대를 수락하면 collaborator 화면에 사용자 이름이 나타난다.
3-2. 작업 환경 구성하기
- 원격 저장소에 공동 작업자가 모두 추가되었다면 팀장, 팀원1, 팀원2가 번갈아 커밋을 올리거나 내려서 작업하기
때문에 실습은 두 대의 컴퓨터가 필요하다...(나는 없어서..그냥 쓱 읽어보고 넘어간다..)
- 모든 공동 작업자가 아래와 같은 방식으로 지역 저장소와 기본 사용자 환경을 지정해야 한다.

1) 각 작업자의 컴퓨터에 지역 저장소를 생성하고
2) 공동 작업에서 사용할 이름과 이메일 주소를 지정한다.
(저장소마다 다른 이름이나 메일 주소를 사용하기 위해서는 config 명령 시 --globals 옵션을 뺀다)
3-3. 원격 저장소에 첫 커밋 푸시하기
- 팀장이 overview.txt 문서를 생성해서 커밋한 후 원격 저장소의 master branch로 push한다.


git push -u : 다음 부터는 git push 명령만으로 원격 저장소의 master branch에 접근할 수 있다.
이렇게 해서 깃허브 원격 저장소를 확인하면 팀장이 올린 overview.txt 문서의 최종 커밋이 올라와 있을 것이다.
3-4. 공동 작업자 컴퓨터에 원격 저장소 복제하기
- 공동 작업자는 자신의 작업을 진행하기 전에 git clone 명령을 사용해서 원격 저장소를 복제한다.

3-5. 첫 번째 커밋이 아니라면 풀 먼저하기
- 여러 사람이 함께 문서를 수정하고 push하기 때문에 반드시 작업하기 전에 원격 저장소의 최신 커밋을 pull한 후
자신의 커밋을 push해야 한다.


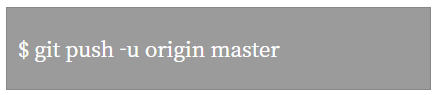
팀원 1이 push하게 되면, 오류 메시지가 뜬다.
" ! [rejected] " : 원격 저장소에 있는 최신 커밋 정보가 팀원 1의 컴퓨터에 저장되어 있지 않기 때문에
나타난 것으로 꼭 자신의 커밋을 수정하기 전에 원격 저장소의 최신 커밋을 가져와야 한다.(git pull)
따라서, git pull -> commit 생성 -> git push -u origin master !!
'Git&GitHub > 이론&공부' 카테고리의 다른 글
| [20일차] 깃허브에서 개발자와 소통하기 - 깃허브 프로필 관리하기 (0) | 2020.09.06 |
|---|---|
| [19일차] 깃허브로 협업하기 - 협업에서 브랜치 사용하기 (0) | 2020.08.27 |
| [17일차] 깃허브로 협업하기 - 원격 브랜치 정보 가져오기 (0) | 2020.08.26 |
| [16일차] 깃허브로 협업하기 - 여러 컴퓨터에서 원격 저장소 함께 사용하기 (0) | 2020.08.25 |
| [15일차] 깃허브로 백업하기 - 깃허브에 SSH 원격 접속하기 (0) | 2020.08.22 |